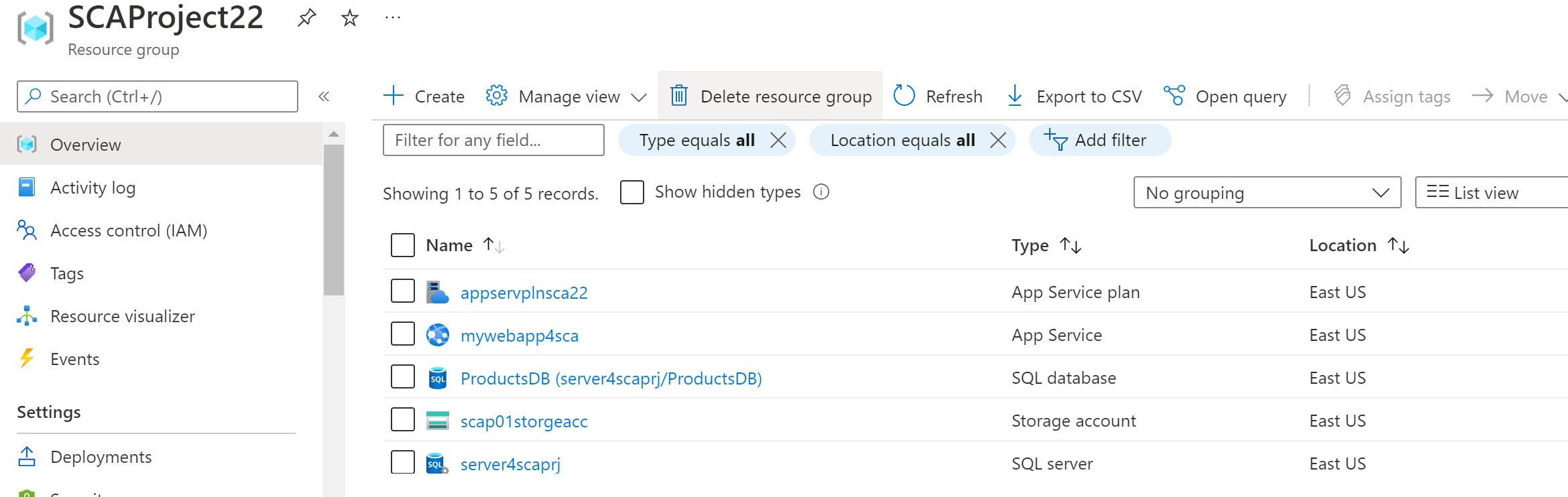Deploying 3 Tier Application to Azure App Service via Terraform
#Azure #IAC #Terraform #DevOps #Cloud #Appservice
This article explains how to provision and deploy a three-tier application to Azure using Terraform. The steps below show how I deployed a simple PHP + MSSQL application to Azure App Service using Terraform.
What is Terraform
According to to Terraform documentation, Terraform is an open-source infrastructure as a code software tool that enables you to safely and predictably create, change, and improve infrastructure. In other words, terraform is used for automating infrastructure provisioning.
Using terraform, your resources in the cloud are managed and maintained as code, you can manage different versions, collaborate, backup, and maintain consistency. These infrastructures could mean servers, databases, firewalls, and more. For more detail see terraform.io
Basic Requirements
In this project, I will be working with Microsoft Azure as our cloud provider, hence we will need to set up all requirements on our local machine. Below are lists of all that will be required in the project.
Azure Account with an active subscription. You can get a Azure free account
Code Editor ( Visual Studio Code preferably)
Git Installed and a Github Account (or basically git URL to clone the required application)
MSSQL tool to manage your DB ( Azure Data Studio app, this might not be necessary if your application has a backend that manages your database)
And of course, we will need to install Terraform on the host
As previously mentioned I will be working with azure, hence the need to have Azure CLI installed on your host.
Before we proceed
Perhaps you have more than one Azure subscription on your account, Confirm your default subscription using, as terraform will pick the default subscription for creating resources
az login
az account list - output=table
If you need to change your default subscription, then run this
az account set - subscription "subscription-id"
Confirm Terraform is installed
terraform -version
What application are you hosting
It is important to test the application you intend to host at this point. If you will be cloning an application, test this on your local machine and confirm there are no errors.
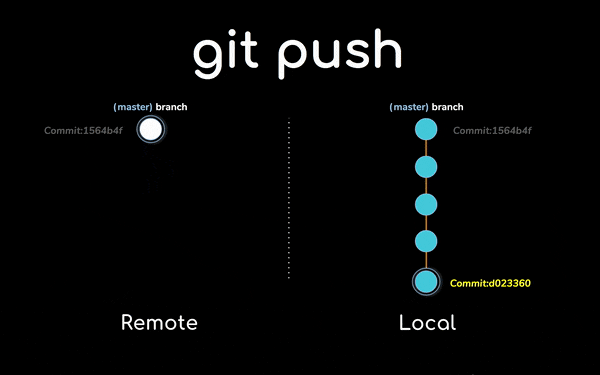
Once you tested locally and this works fine, push this to your Github and keep the GitHub URL safe. you will need this later. For this project, I used my simple INEC Location Search App
Let's dive into Terraform
Now we have our application ready, our host also ready, with all dependencies installed. What next? We are set to automate our deployment using terraform. Let's Dive in
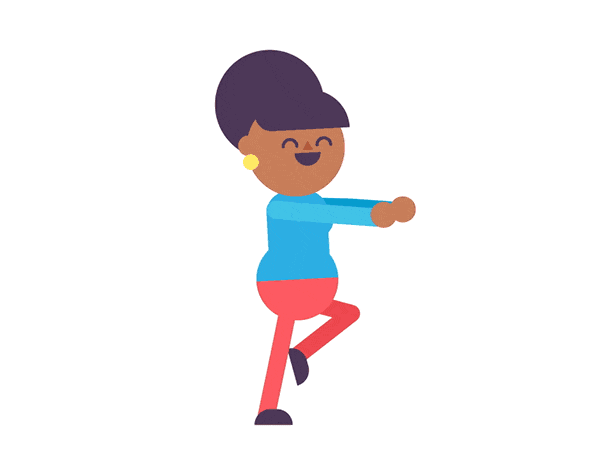
Create your Terraform files
I have 5 major files, this help for easy understanding
main.tf : This file contains all resources I will be deploying to Azure. This includes resource group, App service plan, App service, SQL Server, SQL Database, Storage account and more
variables.tf : Here I declared all variables' names used
terraform.tfvars : Contains default values for my variable
output.tf : This help fetch your deployment outputs to console
providers.tf : This contains major providers
resource "azurerm_resource_group" "rg" {
name = var.resource_group_name
location = var.resource_group_location
tags = {
environment = "production"
}
}
resource "azurerm_service_plan" "plan" {
name = var.app_service_plan_name
resource_group_name = azurerm_resource_group.rg.name
location = azurerm_resource_group.rg.location
sku_name = "B1"
os_type = "Linux"
}
resource "azurerm_linux_web_app" "app" {
name = "webappname"
resource_group_name = azurerm_resource_group.rg.name
location = azurerm_service_plan.plan.location
service_plan_id = azurerm_service_plan.plan.id
site_config {
}
app_settings = {
#"SOME_KEY" = "some-value"
}
connection_string {
name = "Database"
type = "SQLAzure"
value = "Server=tcp:azurerm_mssql_server.sql.fully_qualified_domain_name Database=azurerm_mssql_database.db.name;User ID=azurerm_mssql_server.sql.administrator_login;Password=azurerm_mssql_server.sql.administrator_login_password;Trusted_Connection=False;Encrypt=True;"
}
}
#connect the web files on github
resource "azurerm_app_service_source_control" "example" {
app_id = azurerm_linux_web_app.app.id
repo_url = "github URL here"
branch = "branch to deploy"
depends_on = [
azurerm_linux_web_app.app
]
}
resource "azurerm_mssql_server" "sql" {
name = var.sql_server_name
resource_group_name = azurerm_resource_group.rg.name
location = azurerm_resource_group.rg.location
version = "12.0"
administrator_login = var.sql_admin_login
administrator_login_password = var.sql_admin_password
}
resource "azurerm_mssql_database" "db" {
name = "yourDBname"
server_id = azurerm_mssql_server.sql.id
collation = "SQL_Latin1_General_CP1_CI_AS"
license_type = "LicenseIncluded"
sku_name = "S0"
zone_redundant = false
}
Check out this project files on my Github
Run your Terraform Script
First you run the
terraform initto initialize the folder and allow terraform to download all necessary pluginYou can run the
terraform planto check access all the resources to be deployed orterraform validateto confirm all syntax are declared correctly.When you are ready to go, you hit the `terraform apply to deploy your resource to azure
Confirm all resources are deployed Azure
Once deployment is completed on terraform console, navigate to Azure portal, find the resource group and preview your resources.
Navigate to your Web App and confirm your app is deployed without errors.
It's beautiful to know that all changes from local, pushed to GitHub, will automatically be deployed to Azure via github actions.
Check Deployment center >Logs
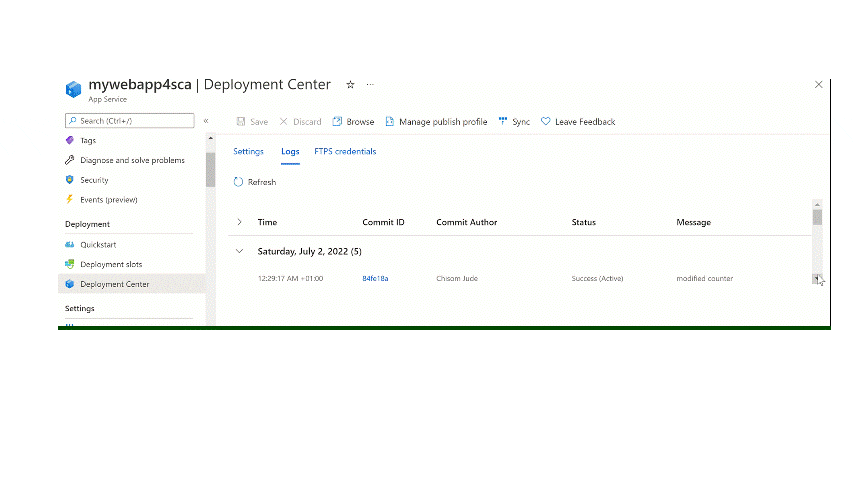
Thank you for reading. Please like and share your thoughts with me on the comment box.
PS: Gifs are extracted from google search